Detailed instructions on how to clean uninstall and reinstall SOLIDWORKS with a Standard or Network license.
Before we start, I need to clarify that this guide applies specifically to SOLIDWORKS Standalone and Network licenses. If that is what you have, this is the guide you're looking for. If you have SOLIDWORKS Connected, please see this guide instead. If you are not sure, see this guide on how to determine what license you have.
If at any point you are not comfortable performing the Clean Uninstall process yourself, you are always welcome to reach out to our Tech Support Team. We would be happy to walk you through the process.
Generally, we recommend saving your settings and data before performing a clean uninstall. If you have custom settings that are important to your workflow, please follow the instructions below. Also, please note that the clean uninstall process will delete and/or remove any APIs you may have in place, and you will need to set those back up after the installation is complete.
To create a backup of your SOLIDWORKS settings:
- Go to the Start Menu, type SOLIDWORKS Settings Wizard, and launch the program of that name with the correct year of SOLIDWORKS you are about to uninstall.

- Select the Save Settings radio button, and click Next.

- Make sure that the location you will save your settings is somewhere accessible, whose location you will remember. The Desktop is typically a good choice. Ensure that any settings important to you are checked, and then click Finish. A window will pop up informing you that the settings were successfully saved.

If you have any data that's been saved to SOLIDWORKS's default directories, such as custom Toolbox components, document templates, custom materials, weldment profiles, etc. those will also get removed during the clean uninstall process. Make a backup of those beforehand if you wish to keep them.
To create a backup of your other SOLIDWORKS customizations,
- Open SOLIDWORKS and navigate through: Tools > Options > System Options > File Locations then select whichever customizations you wish to keep. For example, if I had created any custom part/assembly/drawing templates, I would need to back up the folder listed in the “Document Templates” folder.
<Image of file path described> - Repeat this process for every item you don't want to lose. If data is shared on a network drive, this process may not be necessary, assuming all customer/user defined data is already on the network.
You can now safely proceed to the clean uninstall.
To perform a clean uninstallation of SOLIDWORKS:
- Deactivate your license of SOLIDWORKS.
- If possible, open SOLIDWORKS and navigate to the Help > About > Licenses > Deactivate.

If it is not possible to open SOLIDWORKS, then you will need to install the Activation Manager from the downloads page here.
If SOLIDWORKS cannot open and you cannot access the downloads page, you may be able to find the activation manager at the following file location:
C:\Program Files\SOLIDWORKS Corp\SOLIDWORKS\setup\i386
From there, launch swactwiz.exe and the Activation Wizard should come up.
- Once the Activation Wizard is open, select Move your product license(s) to a new/upgraded computer and hit Next.

- Press the Select All button, ensure that Automatically over the Internet (recommended) is selected, ensure that your email is entered into the Contact Information field, and press Next.

- The Activation Wizard should come up with a new screen saying, Deactivation succeeded. Press Finish to close the window.

- If possible, open SOLIDWORKS and navigate to the Help > About > Licenses > Deactivate.
- Uninstall SOLIDWORKS and related programs.
-
- In your Windows search bar, search for Add or Remove Programs and launch the application of that name. You can also use Control Panel > Programs > Uninstall or Change a Program Either way, from here, select Uninstall from the menu on the right, or the right click menu, respectively. This will open the SOLIDWORKS Installation Manager


- Ensure that all options are checked to be removed, then click the Change button to the right of the Advanced Options dropdown.

- Check the Registry Entries, Data Files and Folders, and Download Files and Folders boxes to ensure that all of those are removed as well, then click Back to Summary.

- Click Remove items, and give it some time to complete the process. Then hit OK on the pop up that says, "The uninstall process is complete" to close the window.

- Restart your machine. It will need a full reboot in order to proceed with the rest of the process unimpeded.
- In your Windows search bar, search for Add or Remove Programs and launch the application of that name. You can also use Control Panel > Programs > Uninstall or Change a Program Either way, from here, select Uninstall from the menu on the right, or the right click menu, respectively. This will open the SOLIDWORKS Installation Manager
- Remove any straggler programs
- Open Add or Remove Programs again and uninstall any of the following programs that might or might not remain on your machine:
- 3DEXPERIENCE Launcher
- Dassault Systemes Software VC10 Prerequisites x86-x64
- Dassault Systemes Software VC11 Prerequisites x86-x64
- Microsoft Visual Studio Tools for Applications 2015
- CEF for SOLIDWORKS Applications
- Generally anything that contains the words "SOLIDWORKS", "Dassault Systemes" or "3DEXPERIENCE"
- Do not uninstall, but simply right-click and Repair, all of the following items that exist. It's no problem if one or more are absent, simply skip those.
- Microsoft Visual C++ 2012 Redistributable (x64)
- Microsoft Visual C++ 2012 Redistributable (x86)
- Microsoft Visual C++ 2013 Redistributable (x64)
- Microsoft Visual C++ 2013 Redistributable (x86)
- Microsoft Visual C++ 2015-2019 Redistributable (x64)
- Microsoft Visual C++ 2015-2019 Redistributable (x86)
- Microsoft Visual C++ 2015-202X Redistributable (x64)
- Microsoft Visual C++ 2015-202X Redistributable (x86)

- Open Add or Remove Programs again and uninstall any of the following programs that might or might not remain on your machine:
- Clear out the Registry
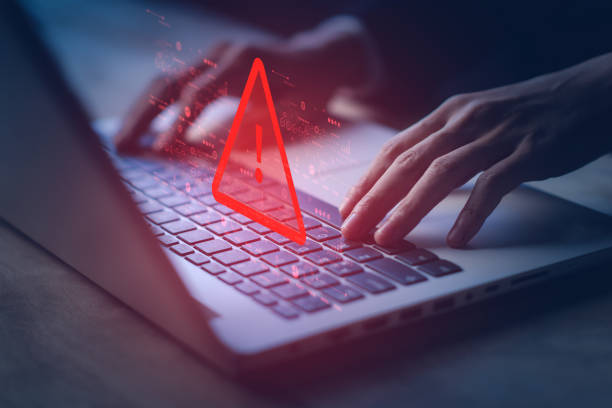
WARNING: Do not edit with the registry unless you are confident in what you are doing. Small mistakes can cause drastic, system-wide problems to the entire computer. I have personally worked on a ticket where one user made a very small, perfectly reasonable mistake, which then killed their machine completely. They lost all of their data and had to reinstall Windows from scratch. Be careful about what you do in the registry.
Once again, if you are uncomfortable with any part of this process, please don't hesitate to reach out to our Tech Support Team. We would be happy to help you with whatever you may need.
- Go into your windows search bar and search for "Regedit", then launch the Registry Editor as an administrator.

- Rename any of the following Registry Keys that are present. Typically I would append "_Old" or "_1" to the end, or something like that. You may delete them if you wish, but renaming them will have the same effect, while being reversible in the future if need be. To Rename them, right click on the folder in question and select Rename.
- HKEY_CURRENT_USER\Software\Dassault Systemes
- HKEY_CURRENT_USER\Software\eDrawings
- HKEY_CURRENT_USER\Software\SolidWorks
- HKEY_CURRENT_USER\Software\SolidWorks BackOffice
- HKEY_CURRENT_USER\Software\srac
- HKEY_LOCAL_MACHINE\Software\Dassault Systemes
- HKEY_LOCAL_MACHINE\Software\eDrawings
- HKEY_LOCAL_MACHINE\Software\FLEXlm License Manager
- HKEY_LOCAL_MACHINE\Software\SolidWorks
- HKEY_LOCAL_MACHINE\Software\SolidWorks Corp
- HKEY_LOCAL_MACHINE\Software\Srac
- HKEY_LOCAL_MACHINE\Software\Wow6432Node\Dassault Systemes
- HKEY_LOCAL_MACHINE\Software\Wow6432Node\FLEXlm License Manager
- HKEY_LOCAL_MACHINE\Software\Wow6432Node\SolidWorks
- Go into your windows search bar and search for "Regedit", then launch the Registry Editor as an administrator.
- Clear out any remaining files
- Let's first ensure that any hidden files are made visible.
In Windows 10: Select the View Tab, and check on Hidden Items, on the right, bottom checkbox.
In Windows 11: Click View Dropdown > Show > Hidden Items.
- Then, navigate through File Explorer and delete any of the following folders that still exist. As with the registry and uninstaller, if the folder is absent, simply skip it. And if you see something else that appears to be related to SOLIDWORKS or Dassault Systemes, you are welcome to delete that too if you feel comfortable doing so.
- C:\Users\<YourUsername>\App Data\COSMOS Applications
- C:\Users\<YourUsername>\App Data\Local\Dassault Systemes
- C:\Users\<YourUsername>\App Data\Local\SolidWorks
- C:\Users\<YourUsername>\App Data\Local\TempSWBackupDirectory
- C:\Users\<YourUsername>\App Data\Roaming\DassaultSystemes
- C:\Users\<YourUsername>\App Data\Roaming\DWG Editor
- C:\Users\<YourUsername>\App Data\Roaming\eDrawings
- C:\Users\<YourUsername>\App Data\Roaming\IM
- C:\Users\<YourUsername>\App Data\Roaming\SolidWorks
- C:\Program Data\Dassault Systemes
- C:\Program Data\SOLIDWORKS
- C:\Program Data\FLEXnet
- C:\Program Files\Common Files\SolidWorks Installation Manager
- C:\Program Files\Common Files\SOLIDWORKS Shared
- C:\Program Files\Common Files\eDrawings
- C:\Program Files\Dassault Systemes
- C:\Program Files\SOLIDWORKS Corp
- C:\Program Files (x86)\Common Files\SOLIDWORKS Installation Manager
- C:\Program Files (x86)\Common Files\SOLIDWORKS Shared
- C:\Program Files (x86)\SolidWorks Shared
- C:\Program Files (x86)\SolidWorks Corp
- C:\Program Files (x86)\SolidWorksx86
- C:\SOLIDWORKS Data
-
Some of the folders might be rather stubborn. If everything deleted just fine, feel free to skip to Step 6. But it's common for some folders to resist deletion with the warning, "The action cannot be completed because the folder or a file in it is open in another program." There are a few things to try.
Fourth, if you have tried both of the above and the folder
First, close out of any SOLIDWORKS processes that may be open and try again.
Second, use Task Manager to kill any active programs that look like they might have something to do with SOLIDWORKS and try again.
Third, Restart your machine again, and try to delete the folder as the very first thing you do.
C:\Programdata\SOLIDWORKS
specifically is the one throwing the error, then you'll want to follow a couple of extra steps.
-
Open Windows Services (generally with the Windows Search Bar)
-
Track down the Windows Font Cache Service,
-
Right click on it and end the service
-
Attempt to delete the stubborn folder once again. It should work this time.
-
- Let's first ensure that any hidden files are made visible.
- Your Clean Uninstall is now complete.

All traces of SOLIDWORKS have been removed from the machine. Fresh as if it had never been installed in the first place.
Generally the next step is to reinstall Solidworks. For that, look to this guide here if you are using a Standalone license, and this guide here if you are using a Network license.
And as always, if you need assistance walking through this process, or you have some other technical issue you need resolved, we at CADimensions are always happy to help, you need only put in a support ticket.
